Druckereinrichtung auf externen MacOS Geräten
Zuerst laden sie sich bitte von der Ricoh-Support-Seite den passenden Treiber für ihre MacOS-Version herunter.
Installieren sie das Treiberpaket bitte vor der Druckereinrichtung.
Stellen sie bitte sicher das sie über einen gültigen Windowsaccount verfügen.
Im nächsten Schritt öffnen sie bitte in den Systemeinstellungen den Punkt "Drucker und Scanner":
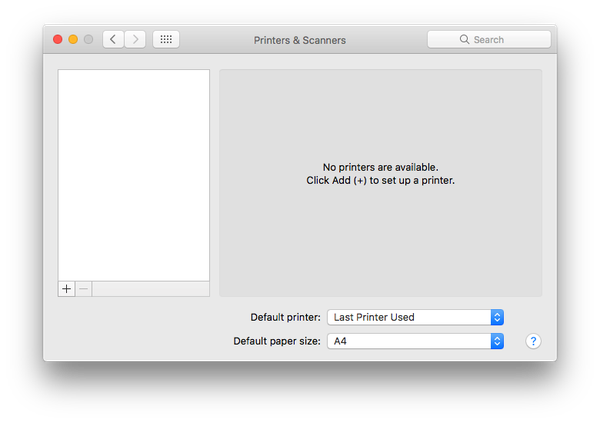
Klicken Sie auf das "+" um einen neuen Drucker einzurichten:
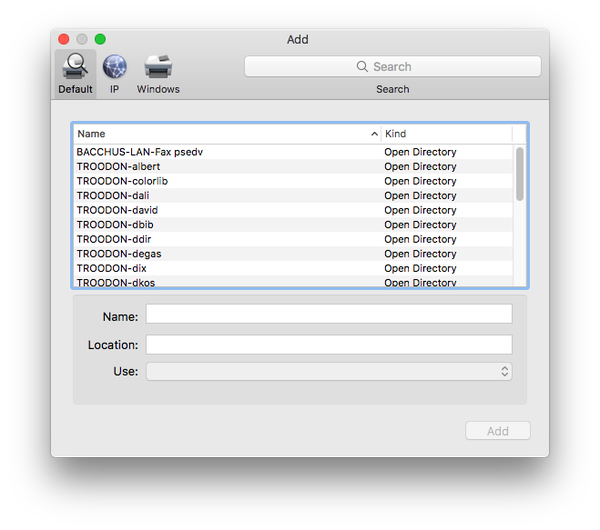
Sie müssen die Symbolleiste erweitern, klicken sie dazu neben dem Windowssymbol mit der rechten Maustaste auf den freien Bereich in der Symbolleiste und wählen den Punkt "Symbolleiste anpassen..." aus:
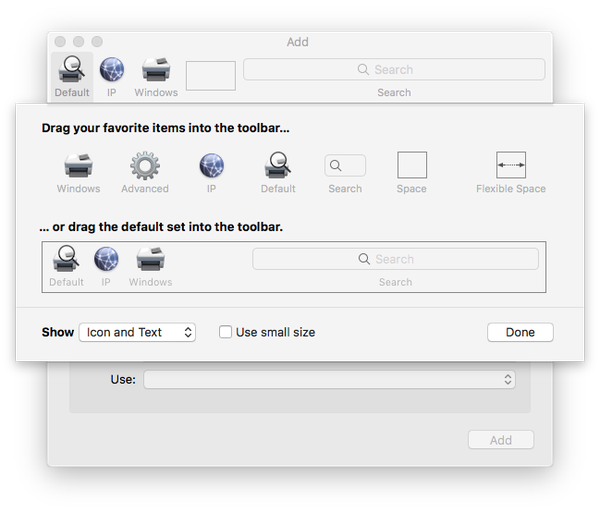
Schieben sie nun einfach das Symbol "Erweitert" aus den angebotenen Symbolen in ihre Symbolleiste und klicken danach auf "Fertig":
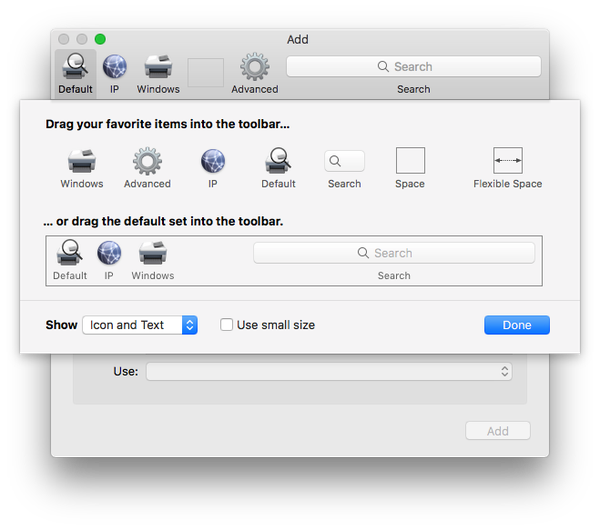
Wählen sie jetzt bitte das Symbol "Erweitert" in der Symbolleiste aus:
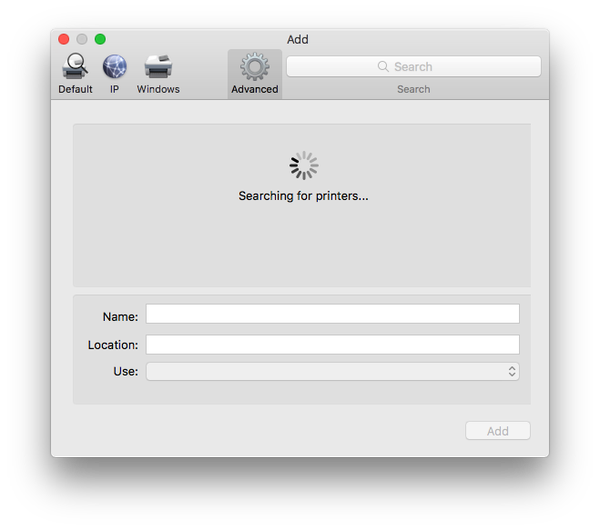
Der Rechner sucht jetzt nach Druckern, haben sie bitte einen Moment Geduld.
Legen sie bitte alle Einstellungen wie im folgenden Bildschirmfoto fest:
Typ: Windowsprinter via spoolss
Gerät: anderes Gerät
URL: smb://velde.astrophysik.aip.de/AIP-MFP-color
Name: AIP-MFP
Standort: alle MFP im AIP
Verwenden:
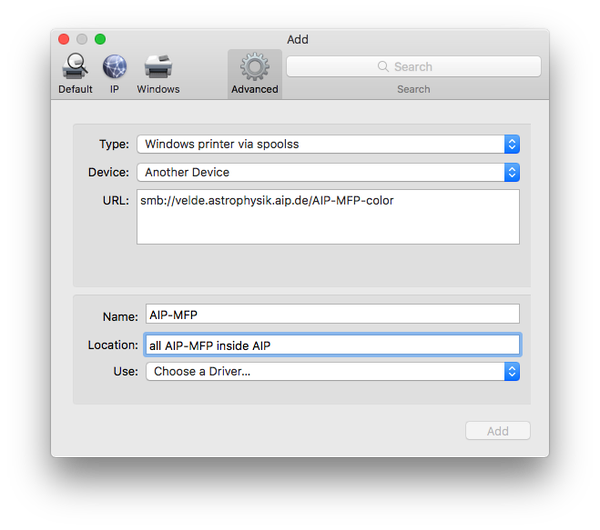
In der Dropdown-Liste unter "Verwenden" wählen sie bitte den Punkt "Software auswählen":
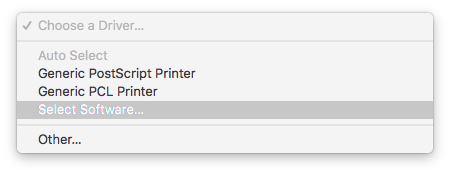
Im folgenden Fenster geben sie im Suchfeld "4500" ein um die Auswahl einzuschränken.
Wählen sie bitte den Drucker "RICOH IM C4500" aus und klicken auf "OK".
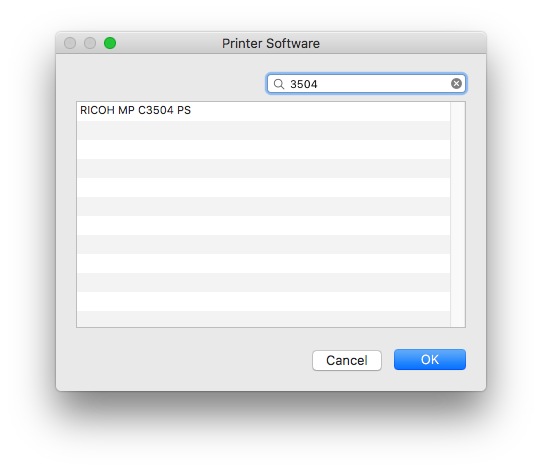
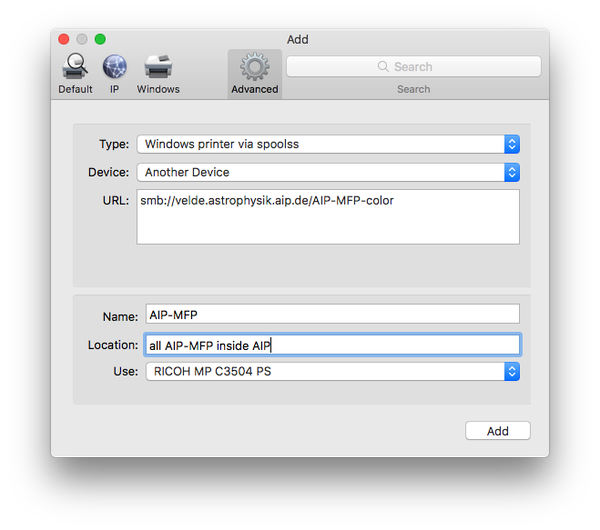
Damit ist die eigentliche Druckereinrichtung abgeschlossen.
Nun klicken Sie bitte auf Optionen und Füllstände
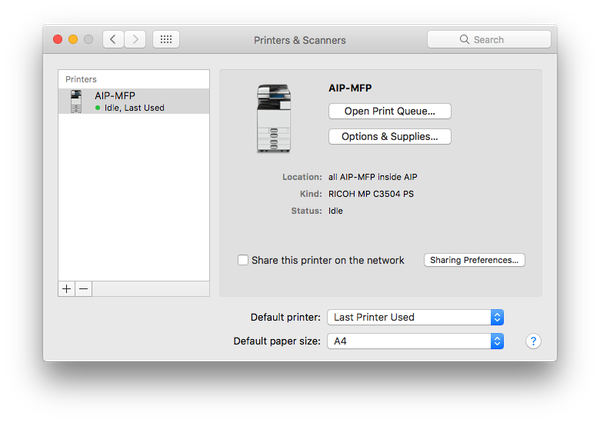
Dort gehen Sie bitte zum Punkt "Optionen" und wählen in der Drop-Down Liste unter "Optionales Magazin" den Punkt "Untere Papiermagazine" aus. Bei "Interne Ablage 2" wählen Sie bitte "Installiert" aus. Anschliessend müssen die Einstellungen mit einem Klick auf "OK" gespeichert werden.
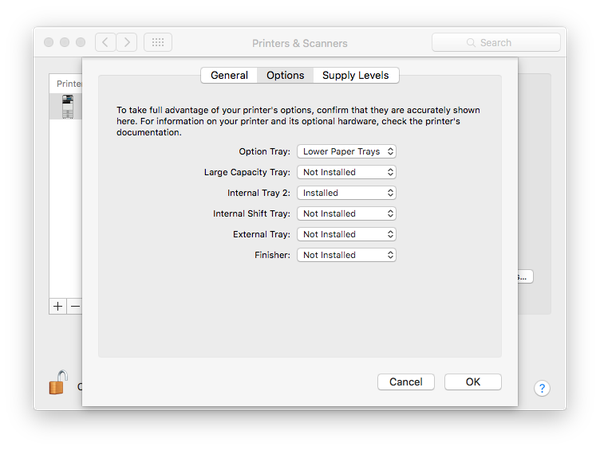
Öffnen sie nun die Druckerwarte-Liste und wählen sie im Mac-Menü den Punkt "Testseite drucken" aus.
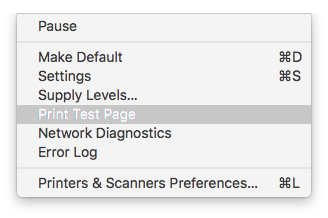
Der Rechner schickt nun eine Testseite zum Server und es erscheint folgendes Fenster in dem sie bitte ihre Windowszugangsdaten wie im Bild dargestellt eingeben. Bitte setzen sie unbedingt den Haken bei "Passwort merken"!
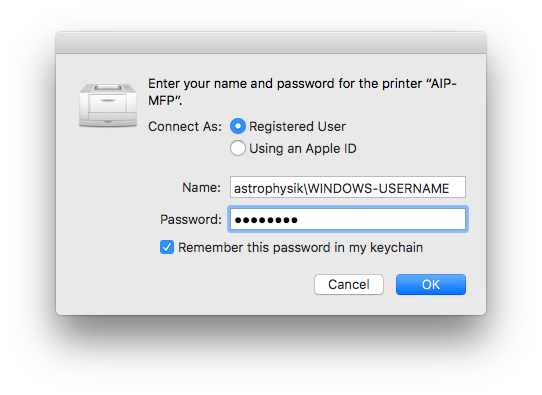
Im Fenster der Druckerwarte-Liste sollten sie nun kurzzeitig einen Druckjob für ihre Testseite sehen.
War der Druck erfolgreich wird der Job aus der Liste gelöscht.
Falls dies ihr erster Druckauftrag nach dieser Anleitung war, bekommen sie vom System automatisch eine Mail mit ihrer PIN.