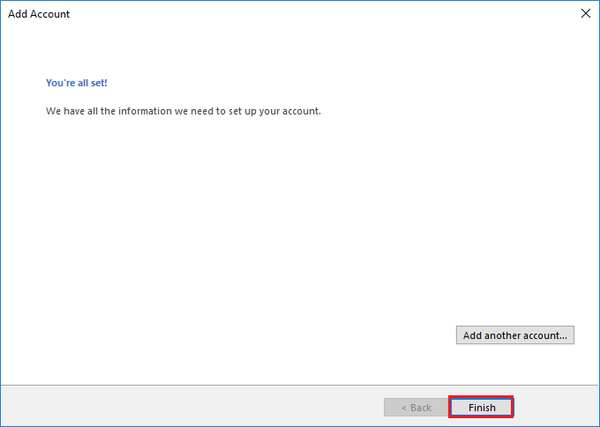Outlook configuration
In this Tutorial you can find the procedure for the configuration of Outlook for the communigate e-mail server on Windows. The configuration as an ActiveSync-client, as described here, allows to easily access the communigate calendar and the contacts, which is not that easy if you configure outlook as POP3/IMAP.
Precondition: E-mail account at the AIP
Please start outlook first. If you start outlook for the first time you will be asked whether you want to add an e-mail acount. In this case please tick "Yes" and click on "Next" afterwards.
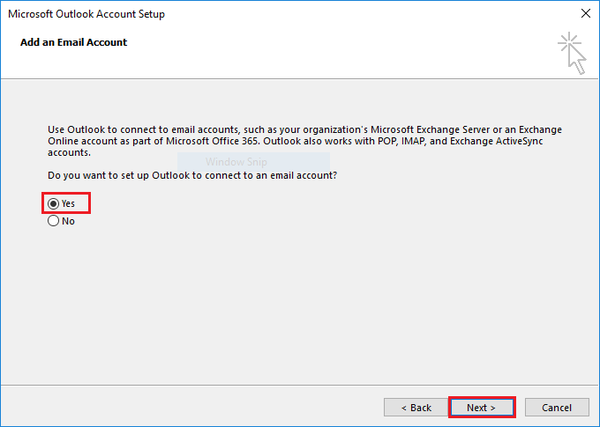
If you already configured an e-mail account and want to add another one to outlook you need to click on "File" on the top left after you started outlook.
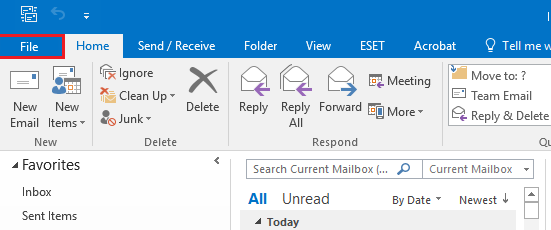
Afterwards please click on "Add Account" in the tab "Info".
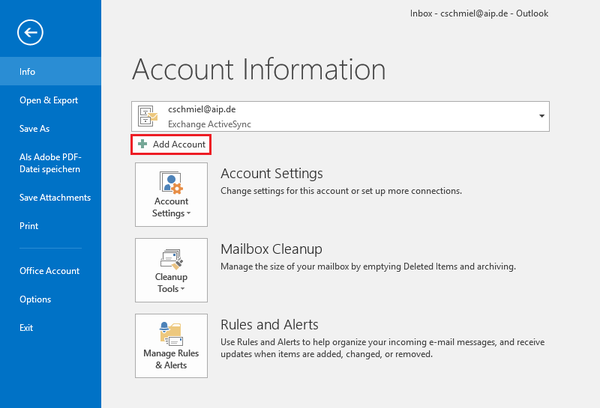
Now that the configuration dialogue is open please tick "Manual setup or additional server types" and click on "Next"
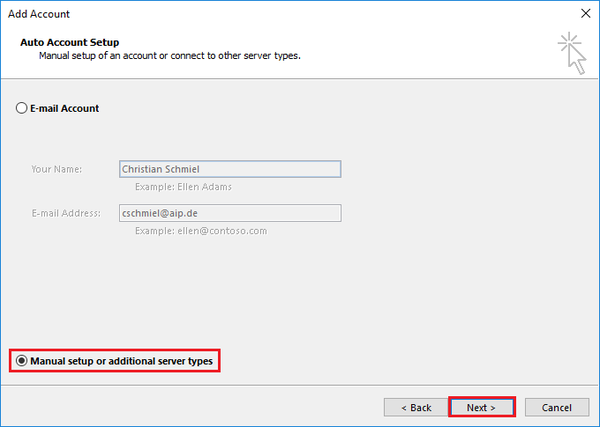
Here you need to select "Outloook.com or Exchange ActiveSync compatible server" and click on "Next".
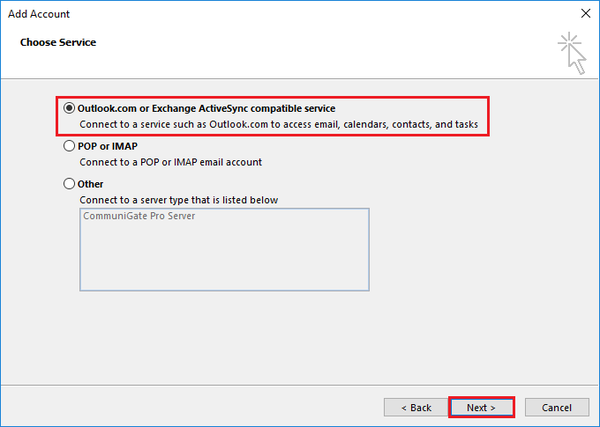
In the next step please enter your name, the needed e-mail account data and the server name. Click "Next".
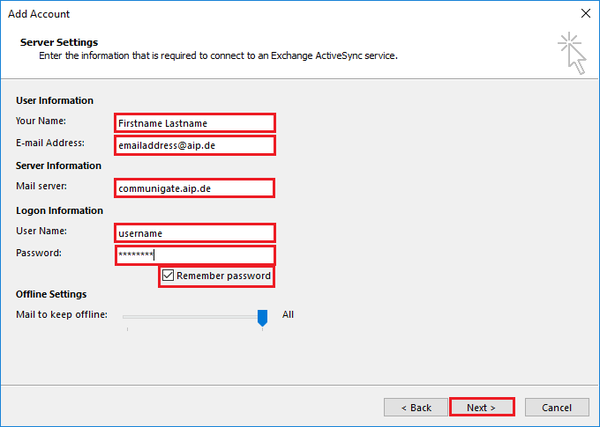
Now a pop-up window will open and outlook is checking your account settings. If everything was entered correctly a green tick will be shown and in this case you can click on "Close"
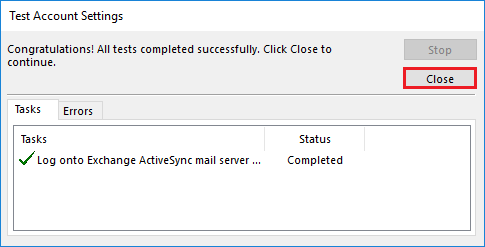
In the end outlook will show that the account configuration is done. You can close that window by clicking on "Finish", or you can add another account.