Thunderbird Configuration
Hint before you start:
- If you can not properly read the contents of the images you can click on them in order to show them in their full size.
- This documentation presumes that you already have an e-mail account at the AIP and that you know the account credentials.
- If you miss the menu bar in thunderbird you can activate it either temporary by pressing the "Alt" bar on your keyboard, or permanently by right clicking next to the tabs on top and clicking on "Show menu bar permanently".
There are two possibilities for you to add your e-mail account. If you start thunderbird for the first time it will offer you to configure an e-mail account immediately on startup. In this case click on "skip and use an existing account" on the bottom left.
If you already configured thunderbird before you need to click on "File -> New -> Existing e-mail account...". From this point the configuration dialogues are the same.
It is possible that you can not see the menu bar. In this case please click on the symbol with the three parallel lines on the right.
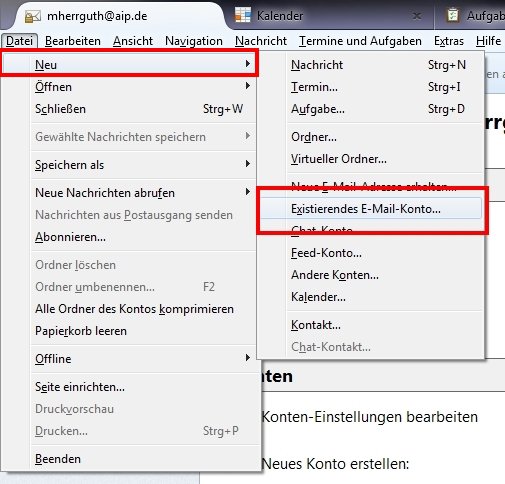
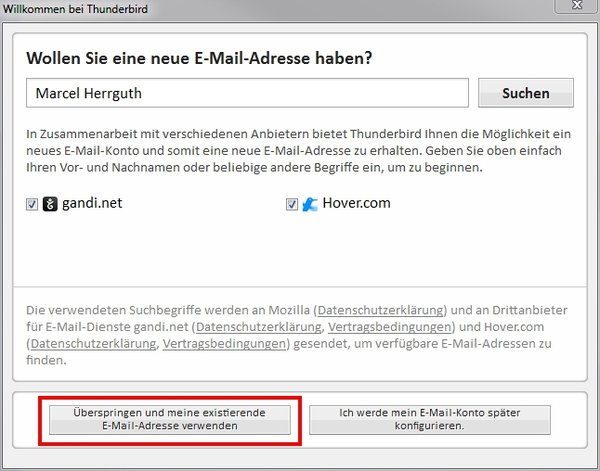
Please enter your name, your e-mail address and your password into the window "Configure account" that should now have opened. You can save the password. If you remove the tick for saving the password thunderbird will ask for you account credentials on every startup. This can be changed afterwards. Please click on "continue" and afterwards on "configure manually".
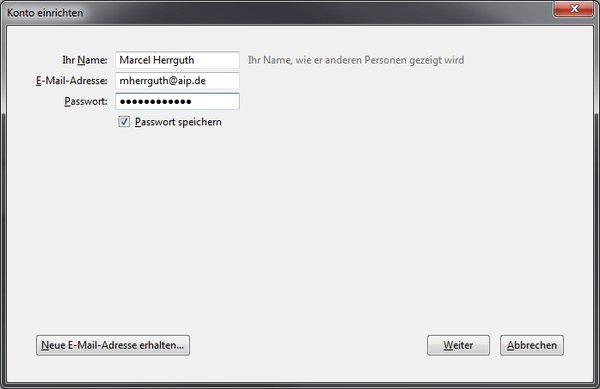
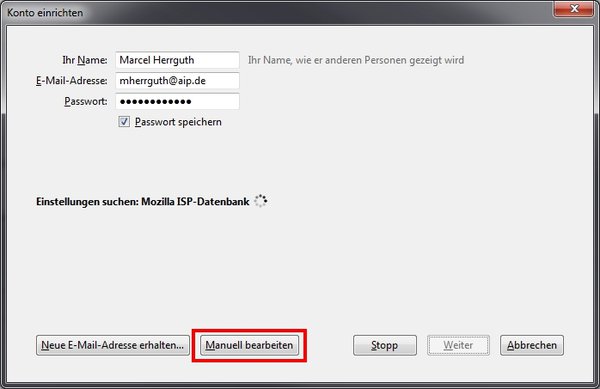
Please enter "communigate.aip.de" as your incoming and outgoing e-mail server and choose "SSL/TLS" for SSL and "Normal password" for authentication. Enter your user name into the "user name" field. Thunderbird should configure the remaining settings automatically, but recommend comparing them to the settings in the following picture, just to be sure.
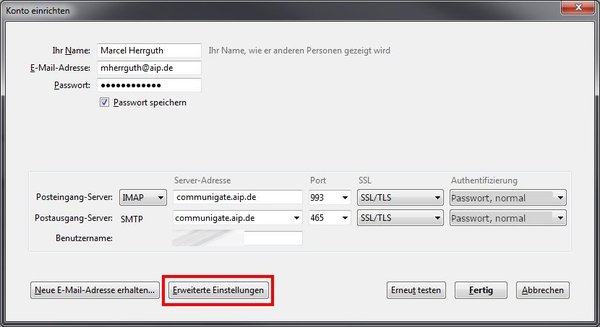
Now click on "advanced settings" and on the menu bar containing your e-mail address afterwards. The name of this menu bar can be chosen freely and will be set to your e-mail address automatically by thunderbird. Enter the organization "Leibniz-Institut für Astrophysik Potsdam" and add your signature. You can use the signature below as a template, you just need to exchange the "X" against your data.
--
Leibniz-Institut für Astrophysik Potsdam (AIP),
An der Sternwarte 16, 14482 Potsdam
Tel:0331-7499XXX - Fax:0331-7499XXX - Mail: XXXXX@aip.de
Vorstand: Prof. Dr. Matthias Steinmetz
Stiftung bürgerlichen Rechts
Stiftungsverzeichnis Brandenburg: 26 742-00/7026
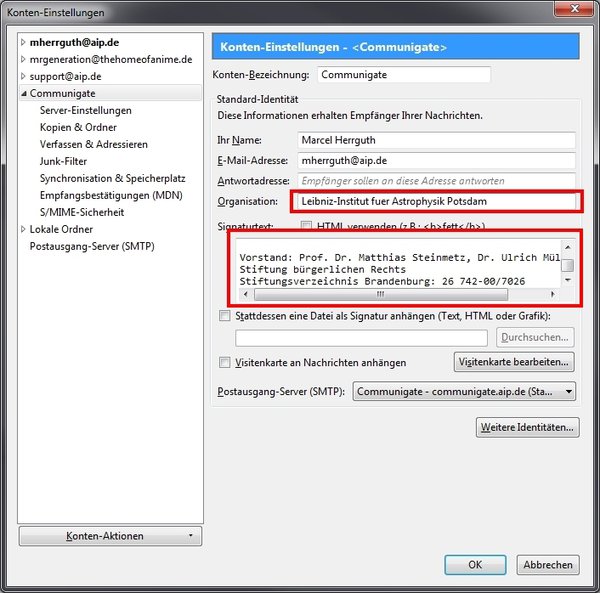
Now select "server settings" on the left and click on "advanced" on the right. Remove the tick at "only show subscribed folders" and accept by clicking "OK"
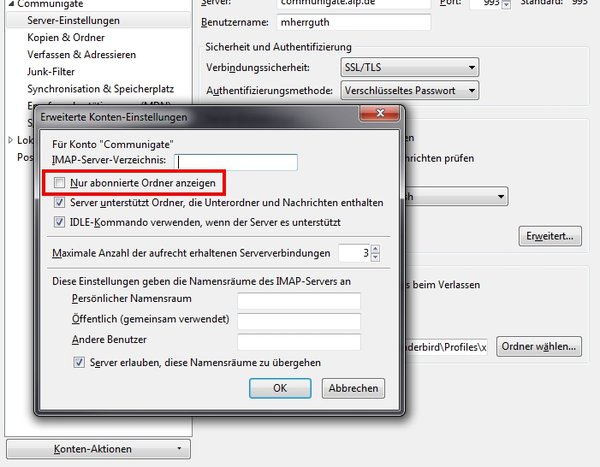
Please remove the tick at "write e-mails in HTML format" below "composition and addressing" and add the tick at "add signature on forwarding". We recommend not so send e-mails as HTML since this is the only way you can make sure that the recipient can read your e-mail properly.
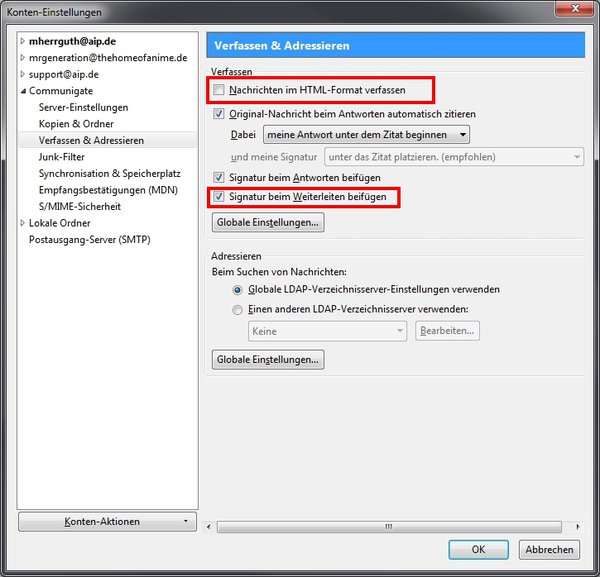
Adding a calendar in Thunderbird
Click on the symbol with three vertical bars and then on "Add-ons", or "Extras -> Add-ons"
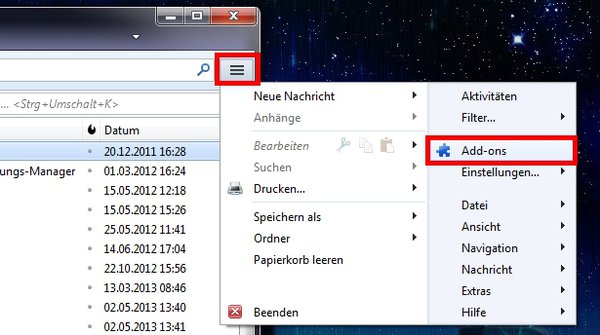
In the Add-on overview that should now be open you can search in the top right. Please search for the plugin "Lightning". Possibly the Add-on is already visibile in the overview.
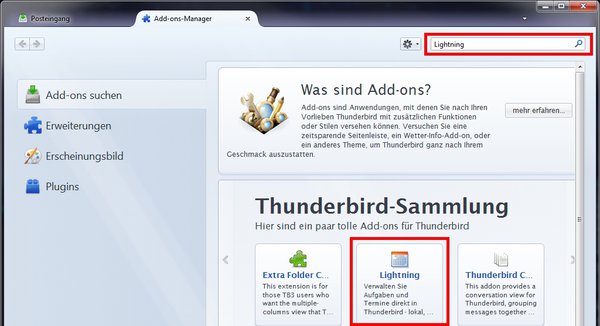
If you searched you need to go to the entry for Lightning and click on "Install".
If you found Lightning on the overview page you can click on "Add to Thunderbird" on Lightning's addon page.
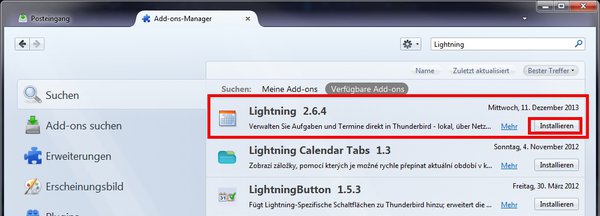
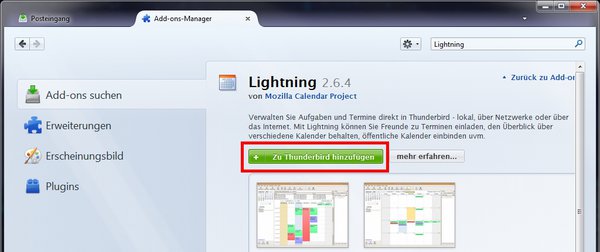
There will be a warning that the author is not verified. Click on "Install now" and restart Thunderbird afterwards.
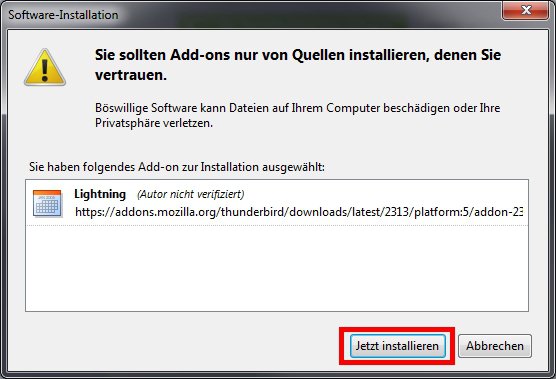
In the menu bar, you will find a separate item "Events and Tasks". Clicking on it, you will see "Calendar" and "Tasks". If you open one of these items, a separat tab with the calendar or the tasks will open. Thunderbird re-opens these tabs everytime you start it untill you close the tabs before quitting Thunderbird.