Printer installation on external MacOS devices
Please download the correct printer driver for your MacOS-version from the Ricoh-Support-Website first.
Install the driver package before setting up the printer.
Please make sure that you have a valid windows account.
In the next step please open the system preferences and enter the point "Printers & Scanners":
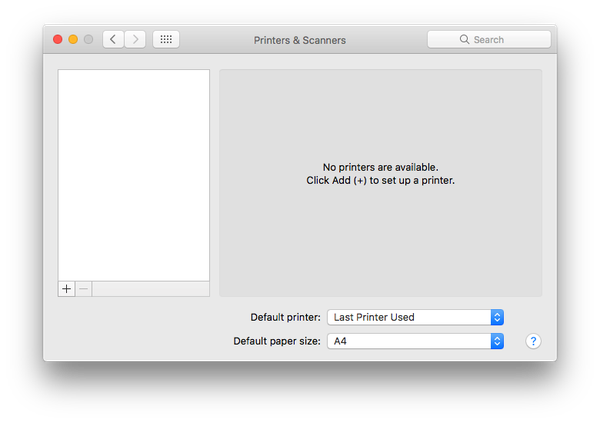
Please click on the "+" in order to set up a printer:
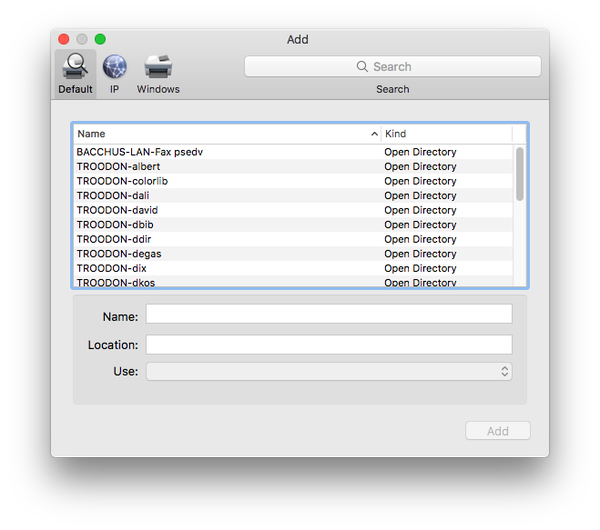
You need to expand the menu bar. Please right click the Toolbar next to the "windows" icon and select the point "Customize Toolbar":
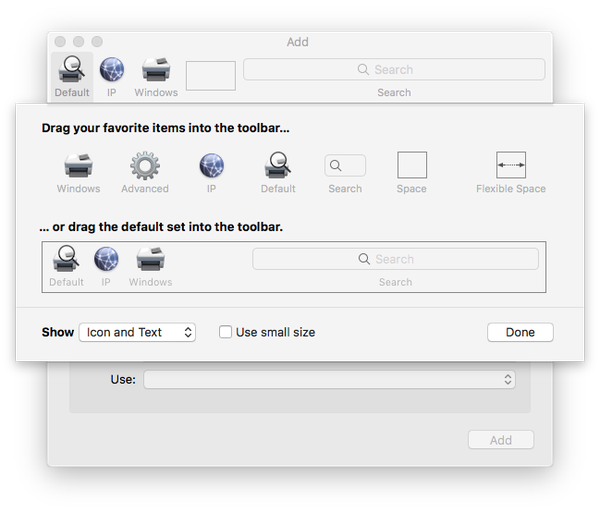
Now drag the icon "advanced" from the offered icons into your Toolbar and click on "Done"
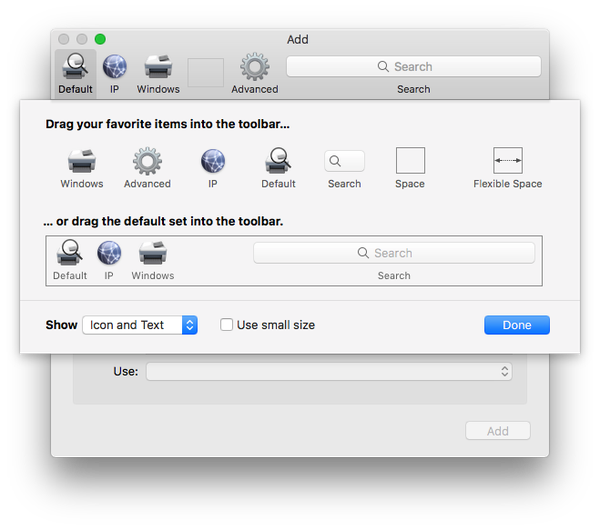
Now please select the icon "Advanced" in the Toolbar:
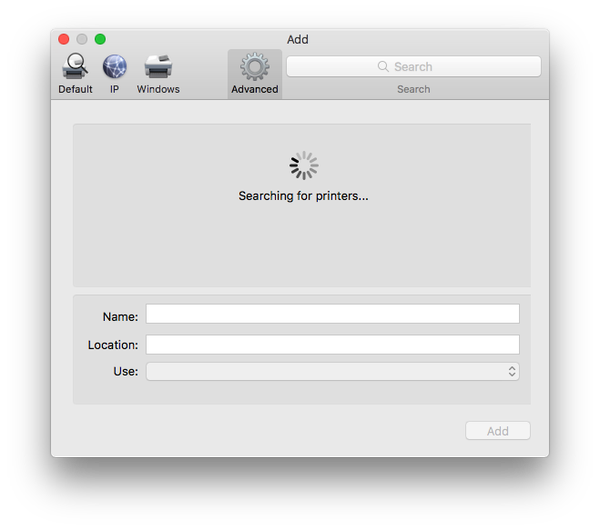
The computer is now searching for printers. Please be patient for a moment.
Please configure all settings as shown in the following screenshot:
Type: Windows printer via spoolss
Device: Another Device
URL: smb://velde.astrophysik.aip.de/AIP-MFP-color
Name: AIP-MFP
Location: all MFP inside the AIP
Use:
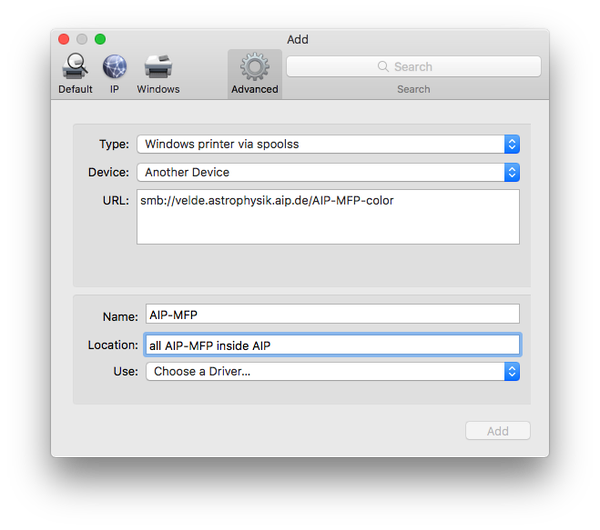
Please select the point "Select Software" within the Dropdown-List of the point "Use".
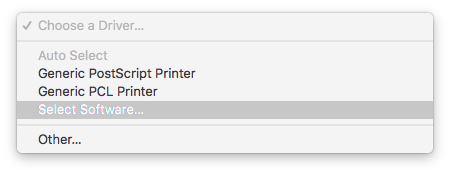
Please type 4500 in the search bar within the following window in order to limit the number of possible selections.
Choose the printer "RICOH IM C4500" and click on "OK".
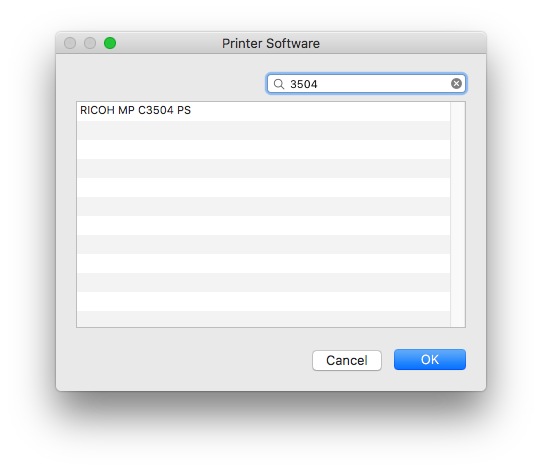
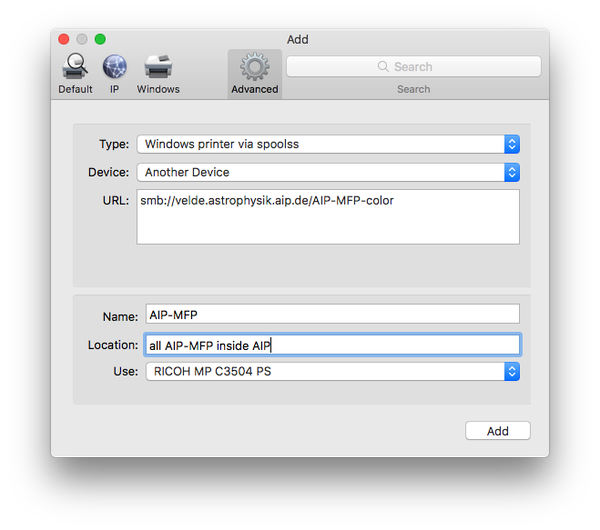
Now the actual printer installation is done.
Please click on "Options & Supplies".
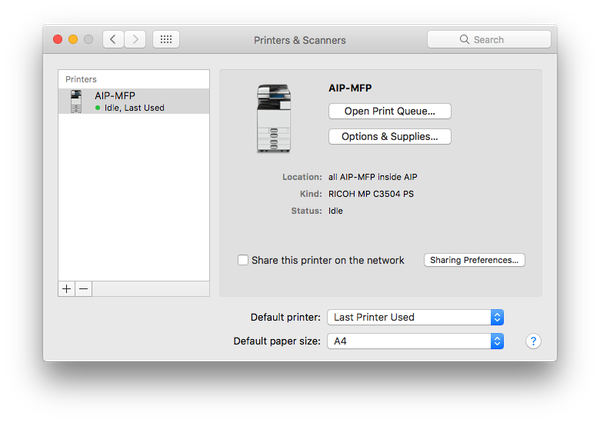
Please navigate to "Options" and choose " Lower paper Trays" in the Drop-Down list of "Option Tray". At the point "Internal Tray 2" please choose "Installed". Confirm the changes by clicking on "Ok" as soon as you are done.
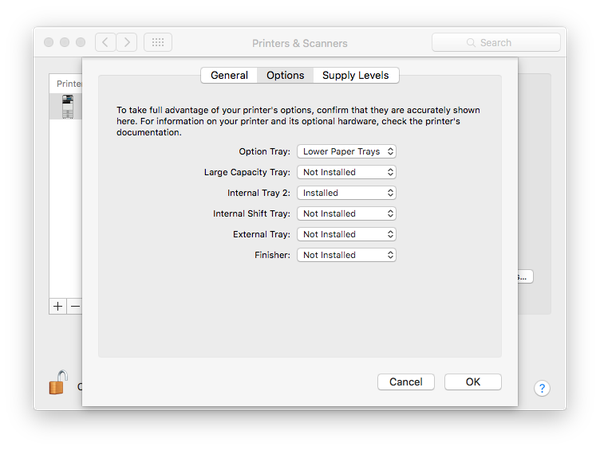
Please open the print queue and select the point "Print Test Page"within the Mac menu.
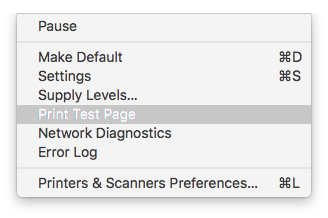
The computer is now sending a test-page to the server and the following window will appear. Please enter your user credentials as shown in the screenshow. Please set the tick at "Remember this password in my keychain" !
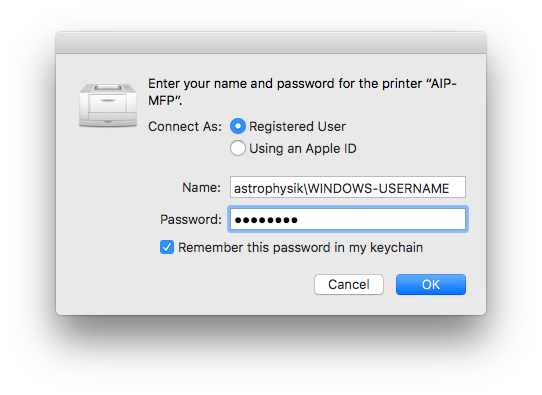
You should now see a print job within the print queue for a short time.
If the print has been successfull the job will be deleted.
If this has been your first printjob as done in this tutorial you will receive an automatic e-mail from the system that contains your PIN.